Programming BLF Keys And Other Speed Dial Keys On Yealink Phones
Programming BLF Keys And Other Speed Dial Keys On Yealink Phones
Users can configure keys on the Yealink phones for speed dialing functionality. One of the most common speed dial types is dual purpose - BLF (Busy Lamp Field). BLF functionality allows you to have an indicator for when another extension is available, busy, or has an incoming call. This key can also be used to call that extension with one-key press dialing (speed dial) and for one-key press call transfers (speed dial).
Typically there are up to 3 "pages" (model dependent) of softkeys that can be programmed. The first page, which we will refer to as the Primary Keys, contains your most frequently used functions or speed dials. If you need more keys, you can configure additional keys on page 2, page 3 (and page 4 for some models), accessible by pressing the page navigation key on your phone. This allows you to expand your key functions without cluttering the main screen.

The last key on your phone becomes the page navigation key once you have any keys programmed a key number higher than the number of keys on the phone. The page navigation key only exist when you have any keys programmed for page 2+.
How many softkeys can I program on my phone?
The quickest and easiest way to know this is to go to Menu -> Features -> Dsskey -> and scroll to the bottom of the list to see the last key ("Line Key 27" on the T54W). Navigation will be illustrated in more detail in the Programming Additional Keys section below.
On a touchscreen model like the T48S, press the + More softkey on screen. The total number of programmable softkeys will then be displayed on screen. The + More key changes to - Hide, and when pressed, the full set of softkeys in the middle of the screen will be re-hidden.

At the very minimum key#1 will be programmed as your extension. Do not change the programming of this key.
Programming Primary Keys
The primary keys refer to the page 1 of keys. We will be demonstrating on key number 10 as a BLF for Susie at extension 107 herein. Adapt the key number and extension number to your specific needs.
Steps
1. Press and hold an unused softkey for 1 second until the screen changes to the Line Key edit screen

You can select an existing BLF key to replace, edit, or to remove it.
You will use the navigation keys navigate through each of the items, and use the OK button to set your selections.
2. Use the left and right navigation keys to set Type to BLF
3. Leave Account ID set to Line 1
4. Use the down navigation key to go to Label and set Label to Susie

Use the numbers keypad to populate Label and Value
5. Use the down navigation key to go to Value and set Value to 107
6. Use the down navigation key to go to Extension and set Extension to 107
7. Press the Save softkey or the OK navigation key to save the settings
You now have a BLF to know when extension 107 is available, busy or has an incoming call. You can use the BLF keys to dial an extension with one-key dialing or for one-key call transfers.
Available | Busy |

There are a few occasions when setting a phone back to its factory defaults is required. Should this infrequent operation occur you will need to program all of your custom softkeys again.
Programming Additional Keys
1. Press the Menu softkey
2. Press 2 on the number keypad to enter the Features menu (or use the left and right navigation keys, 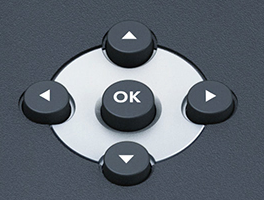 select Features on the menu and press the OK button or the Enter softkey)
select Features on the menu and press the OK button or the Enter softkey)
3. Select Dsskey and press the Enter softkey (or 4 on the number pad)
4. Scroll up/down to select the desired "Line Key" ("Line Key 5", "Line Key 6", etc)
5. Press the Enter sofkey (or the navigation OK key).
Mirroring the example used in the Programming Primary Keys section above we will program a speed dial key for Susie at extension 107:
 The other types are advanced and beyond the scope of this article. As noted in the beginning of this article, BLF is a multifunctional key type in that it provides as status indicator and is a speed dial for the programmed extension.
The other types are advanced and beyond the scope of this article. As noted in the beginning of this article, BLF is a multifunctional key type in that it provides as status indicator and is a speed dial for the programmed extension. 7. Leave Account ID set to Line 1
8. Use the down navigation key to go to Label and set Label to Susie

Use the numbers keypad to populate Label and Value
9. Use the down navigation key to go to Value and set Value to 107
10. Press the Save softkey or the OK navigation key to save the settings
You now have a speed dial key to dial an extension with one-key dialing.
Remove Programming For Any Keys
To remove a key's programming select Type = N/A or Type = None and press the Save button.
 If you accidentally remove the programming for key #1 contact Penguin Support.
If you accidentally remove the programming for key #1 contact Penguin Support.

If you accidentally remove the programming for key #1 contact Penguin Support.
Related Articles
Yealink Background Settings
Background Images Manually Selecting A Different Image From The Included Images Penguin phones all come with our Penguin logo as the default background image. You can change the background image on Yealink phones with the following steps. ...Rebooting Phones
How to reboot phones Follow the steps below when you are instructed to reboot your phone(s). There are a small set of infrequent reasons why you may need to reboot your phone, such as unexplained behavior with headsets and BLF light synchronization. ...Initiate Transfer (Yealink Phones)
How to Initiate a Transfer Using a Yealink Phone (Works with Models T42/T46/ T48) There are two call transfer options - assisted transfer and blind transfer. An assisted transfer is when you notify the person you are transferring the call before they ...Factory Defaulting Yealink Phones
Follow the steps below if Penguin Support has instructed you to factory reset your Yealink device(s). Factory resetting will erase any residual settings from a previous configuration. On most devices you will hold down the OK button. However, on some ...Setting Up Your Yealink Phone
Unboxing You will find these items in your phone packaging. Attaching The Stand For desktop use, the stand fits into slots to provide optimal viewing angle. The T3 and T4 series phones do not have adjustable tilt screens. The image above illustrating ...